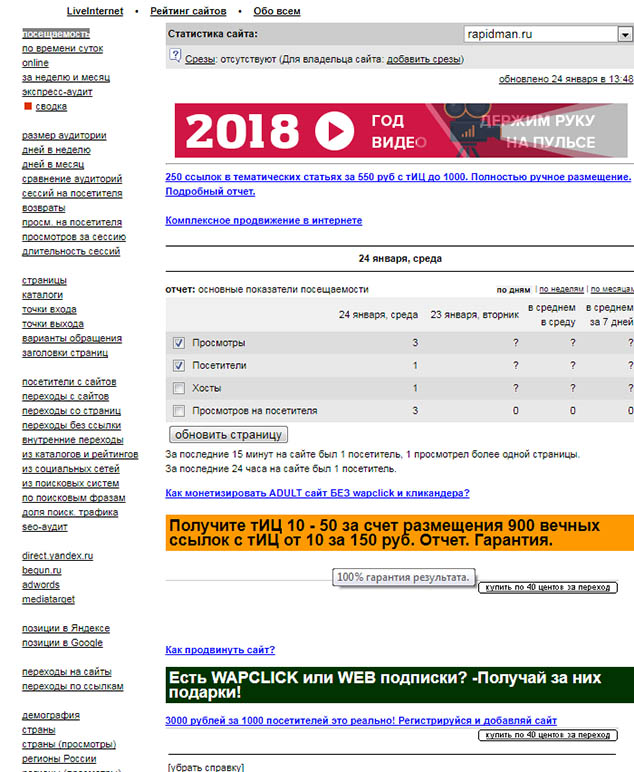Мы узнаем как делать записи, публикации на сайте, редактировать текст, картинки, присваивать рубрики. Настройка виджетов. Установим счетчик посетителей на сайт.
Как делать записи
Нажимаем «Записи» — «Добавить новую»...
![]()
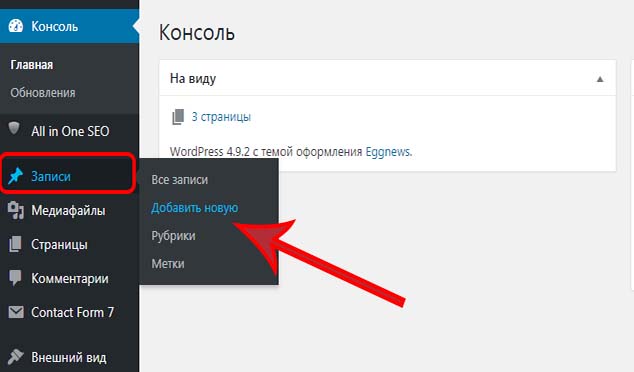
Вписываете название статьи и пишете текст(либо копируйте с ранее написанного листа)...Вообще лучше статью писать заранее в любом текстовом редакторе, заведите папку «Статьи» и все файлы помещайте туда (название файла соответствует названию статьи), также рядом помещайте картинки для статьи (название файла картинки также пусть соответствует названию статьи)...Потом просто будете заходить в админку сайта и все копировать и редактировать — так намного удобнее...Плюс еще в том, что у Вас всегда будут оставаться резервные копии статей и картинок...вдруг потом захотите перенести все на другой шаблон сайта...
![]()
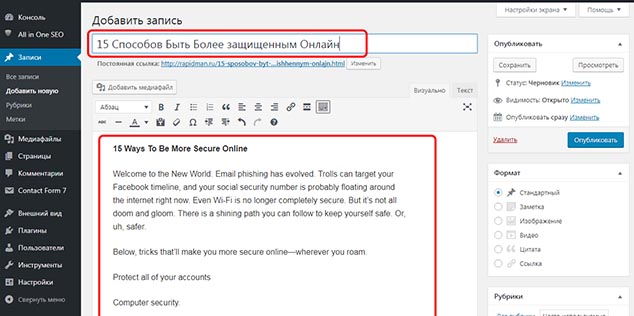
По умолчанию текст имеет серый оттенок, написав его выделите и сделайте черным...
![]()
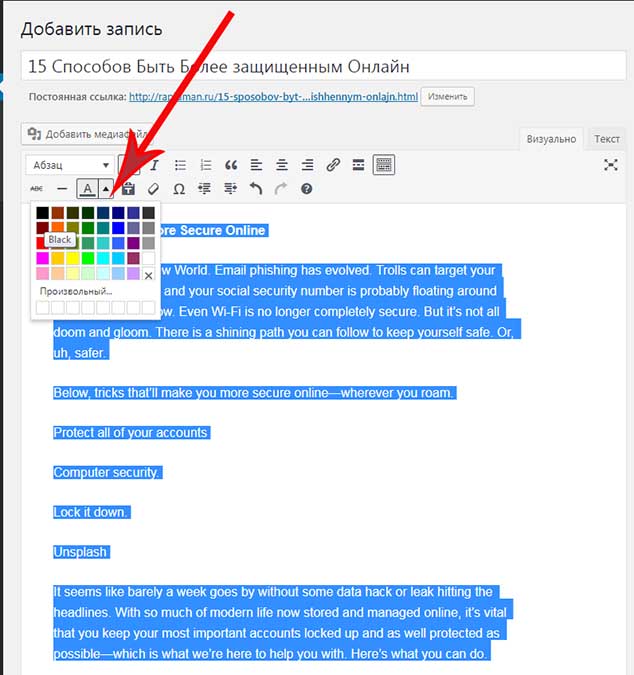
Заголовок можно делать 7-ми размеров...
![]()
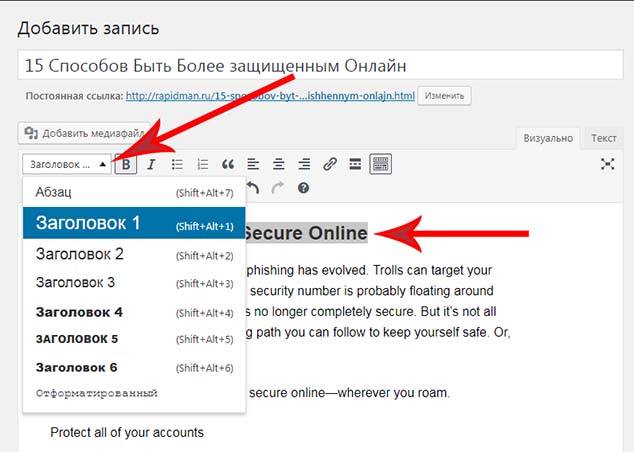
Заголовок (да и текст тоже) можно делать любого цвета...
![]()
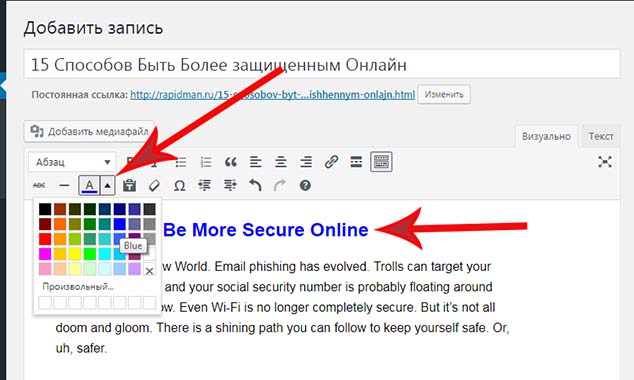
Текст можно сделать жирным и наклонным...
![]()
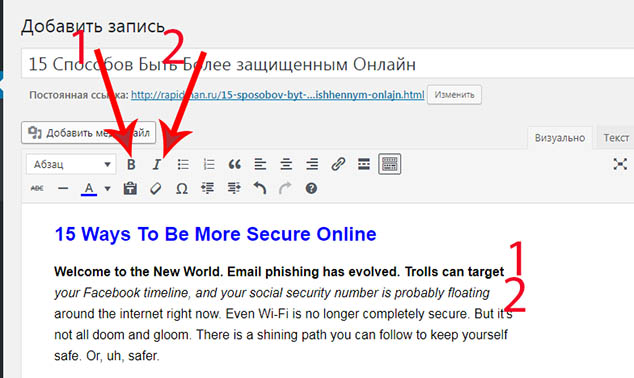
Работа с картинкой
Если необходимо вставить рисунок...подведите курсор в нужное место и нажмите «Добавить медиафайл»...
![]()
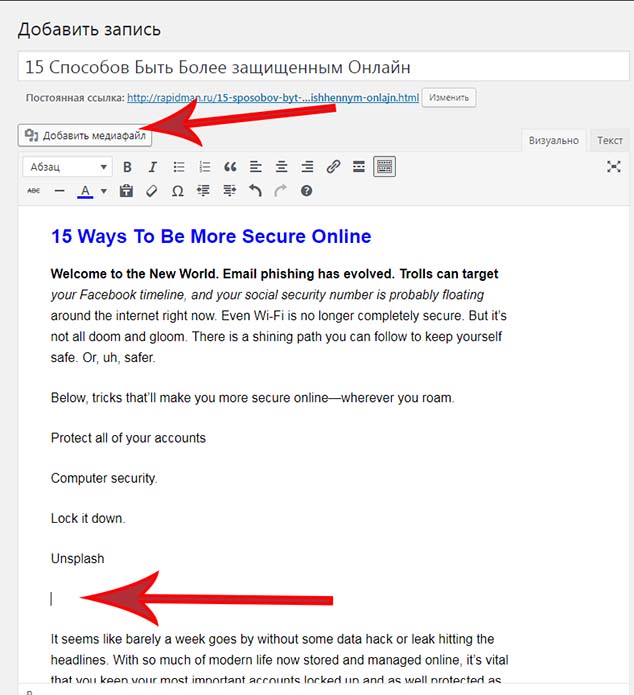
Вставленную картинку можно редактировать, на нее надо кликнуть и появятся кнопки...нажмите на кнопку «Изменить»...
![]()
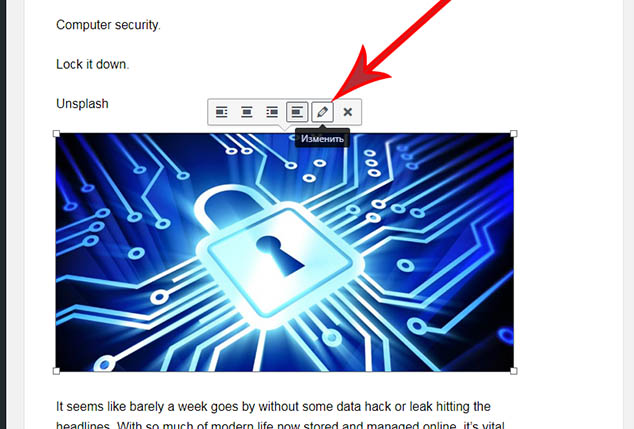
Откроются «Параметры изображения»...можно поменять размер картинки, будут предложены варианты, а можно его сделать произвольным...
![]()
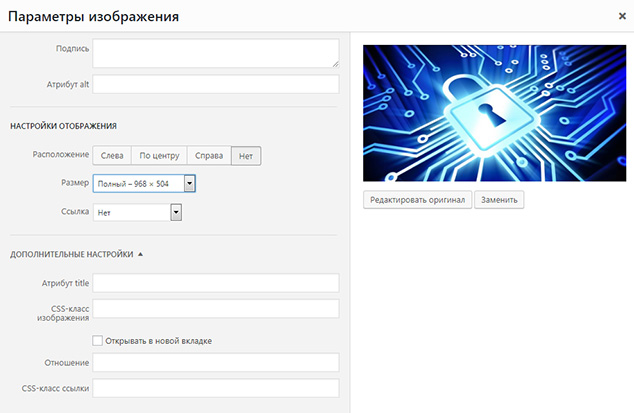
Картинку можно поставить по центру или вправо/влево..."примерить" расположение можно нажав кнопку «Просмотреть»...
![]()
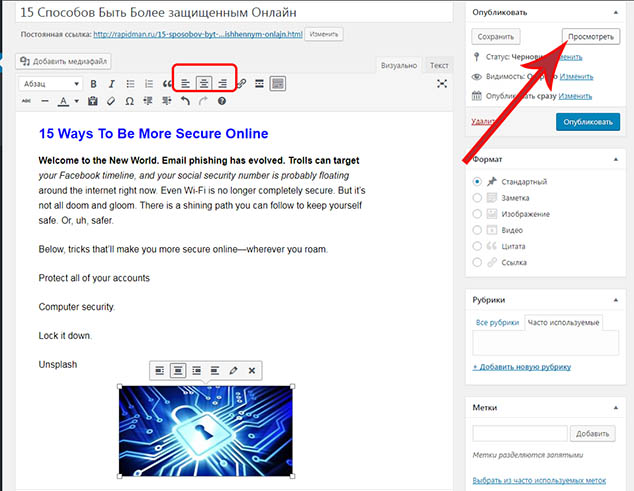
Откроется страница сайта в том виде, как она будет смотреться если Вы ее опубликуете...
![]()
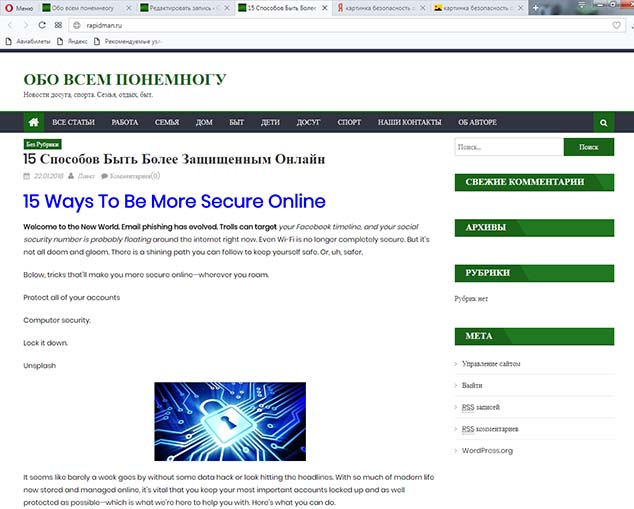
Вообще , чтобы разобраться с размерами картинок на Вашем шаблоне, необходимо зайти в «Демо» этого шаблона на сайте wp-templates.ru...открыть любую статью...сделать «Принт скрин» экрана...зайти в «Повер поинт» (в любом Виндосе) и вставить этот скрин (из буфера обмена)...сохранить рисунок на компьютер...затем открыть этот рисунок в Фотошопе...отрезать вокруг лишнее и посмотреть размер картинки...таким образом будете знать стандартный(оптимальный) размер картинок для Вашего сайта...(имеется ввиду ширина, высоту картинки можно делать любой)...
![]()
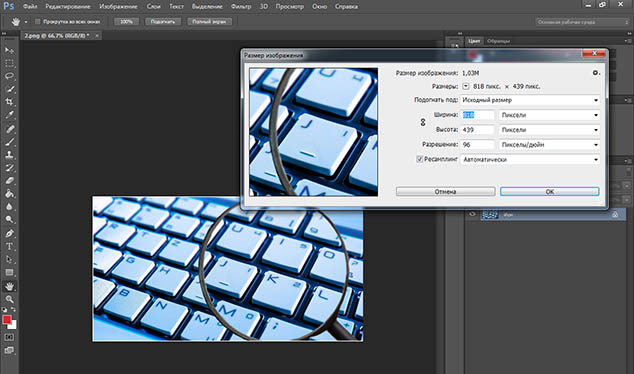
Вставив эту картинку видим, что она ровно легла от правого до левого края...
![]()
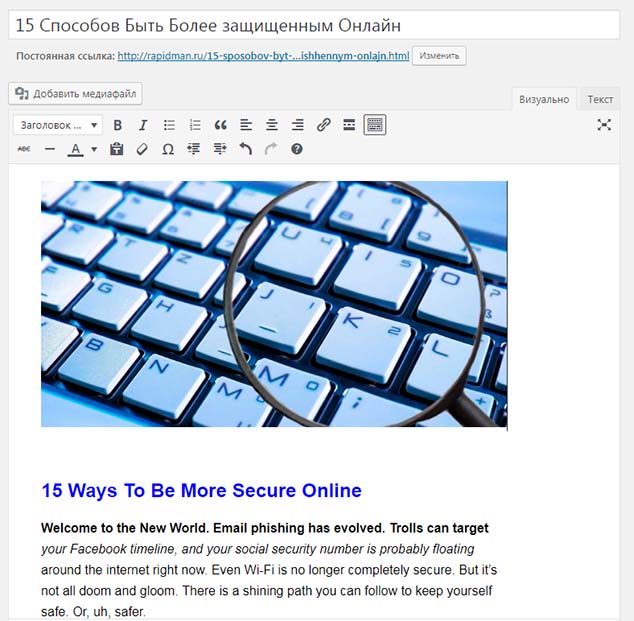
Написав заголовок, текст, вставив все картинки...опустите страницу вниз...там Ваш плагин «All in SEO Pack» попросит заполнить заголовок записи, описание и ключевые слова..."Ключевые слова"- это те запросы, по которым Вы хотите, чтобы находили в «поиске» Вашу статью...
![]()
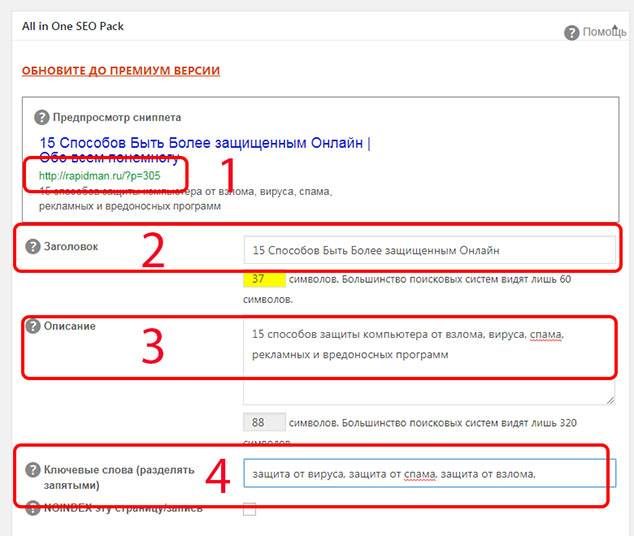
Все сделав нажмите «Опубликовать»...
![]()
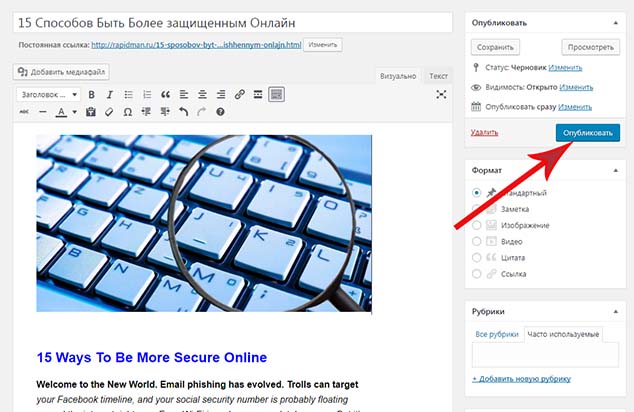
Обратите внимание...под Вашей записью формируется ссылка...пока Вы заполняете статью она «короткая» в виде цифр...после «Опубликования» ссылка становится «длинной» и формируется из заголовка статьи...это работает плагин «Рус ту Лат» (из русского на Латинский)...Это очень полезно для индексации Вашей записи"поисковыми роботами"...
![]()
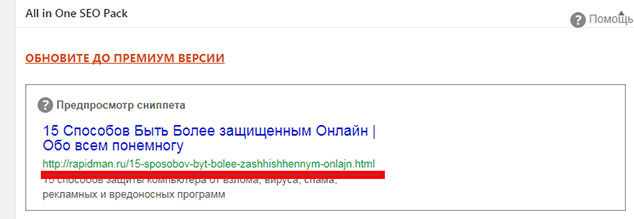
Опубликованная статья появится на странице сайта...но где же картинка?..она была перед статьей?..значит данный шаблон работает по другому...
![]()
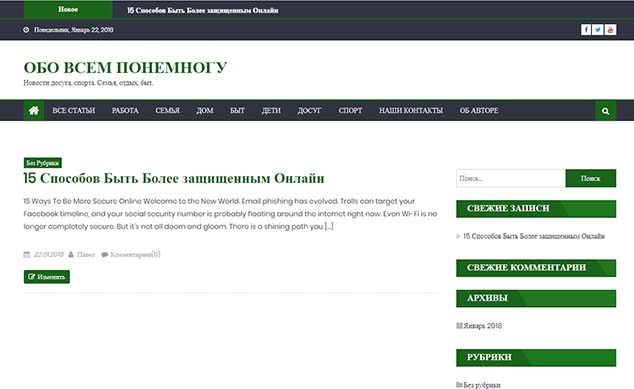
Опять заходим в редактор записи (статьи)...внизу справа находим «кнопку» — «Установить изображение записи»...нажимаем на неё...
![]()
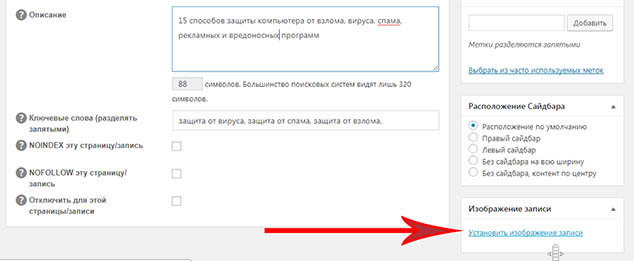
Выбираем это же изображение...нажимаем «Установить изображение записи»...
![]()
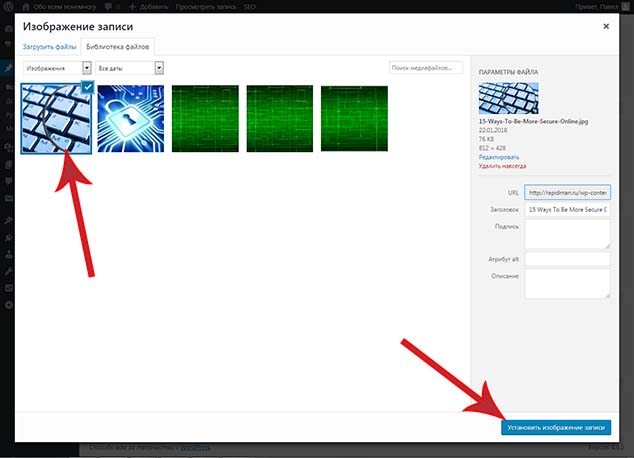
Видим что оно появилось...
![]()
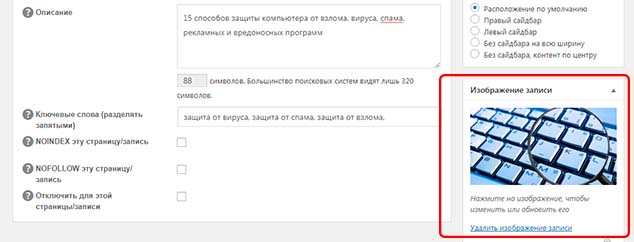
Нажимаете «Обновить»...
![]()
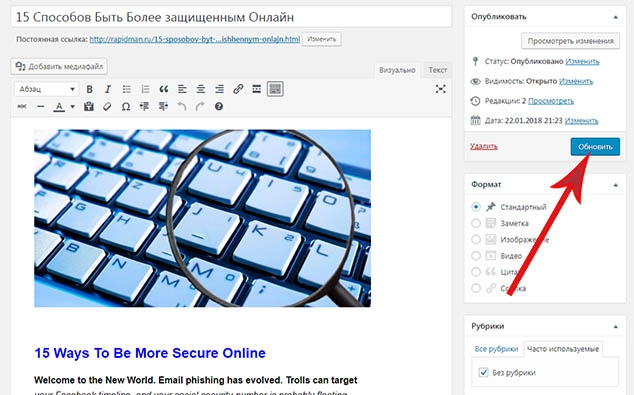
Заходим на страницу сайта, нажимаем обновить...видим , что картинка появилась перед заголовком...как мы и хотели...
![]()
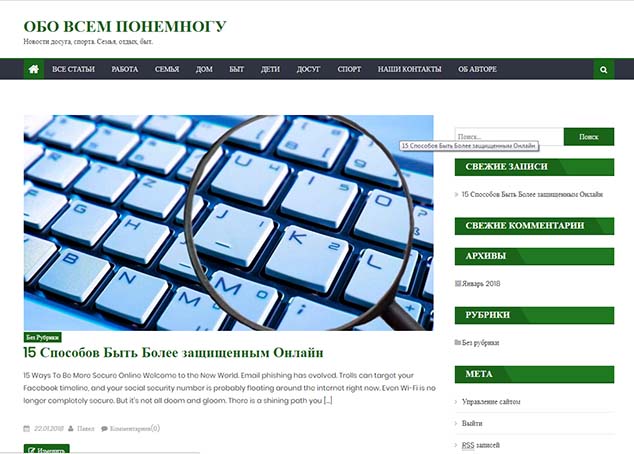
Нажав на статью (заголовок или картинку) она открывается...и мы видим, что получилось две картинки и два заголовка...это очень некрасиво...
![]()
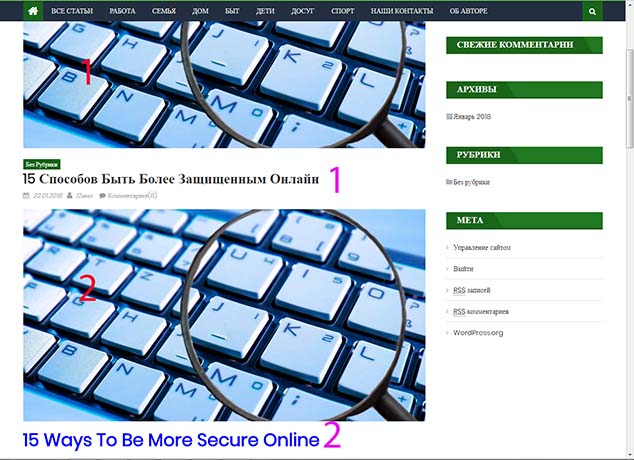
Заходите в редактор записи (статьи) и удаляете картинку и заголовок над текстом...нажимаете «Обновить»...
![]()
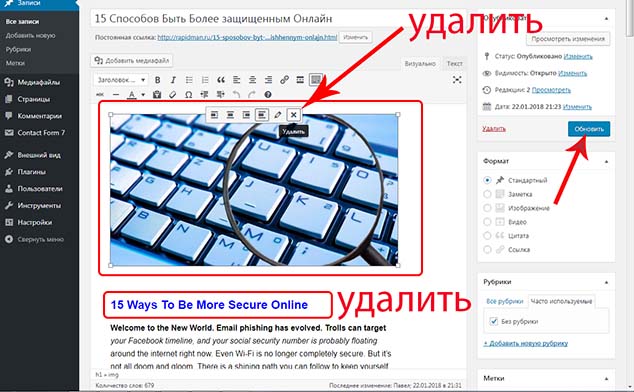
Настройка Рубрик
Вернувшись на страницу сайта обновляем ее и видим, что все стало нормально...делаем вывод, что все последующие записи нужно будет делать в таком же формате...под статьей видим «кнопку» — «без рубрики»...мы забыли про наши Рубрики...
![]()
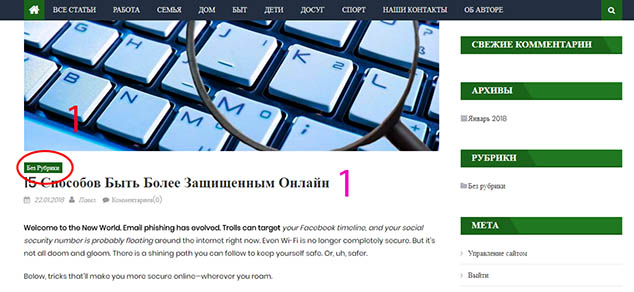
Заходите в редактор записи и выбираете рубрику, соответствующую теме Вашей записи...нажимаете «Обновить»...
![]()
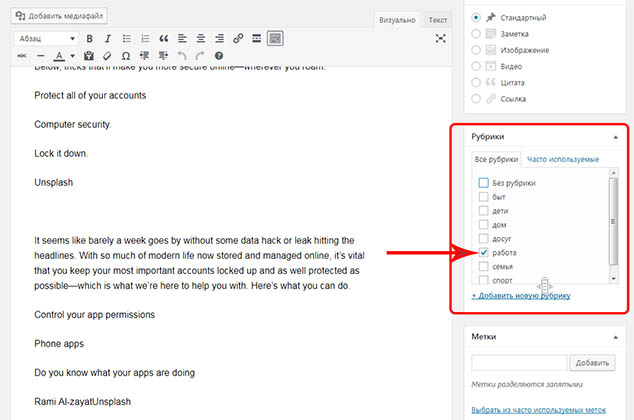
Появилась рубрика...все нормально...
![]()
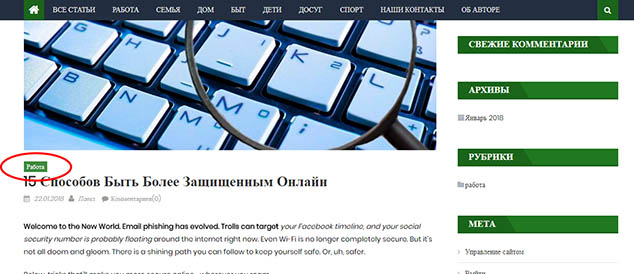
С этого момента Вы должны активно заняться написанием статей (записей)...когда их будет 10-15 (по несколько статей на каждую рубрику)...можно обратить внимание, что все кнопки рубрик одного цвета, а на исходном шаблоне (когда его выбирали) они разноцветные...
![]()
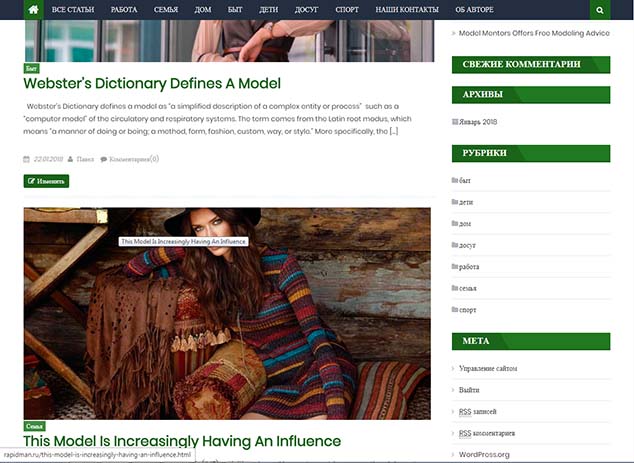
Заходите «Внешний вид» — «Настройки» — «Дополнительные настройки» — «Цвета категорий»...видите все Ваши рубрики и цвета кнопок...
![]()
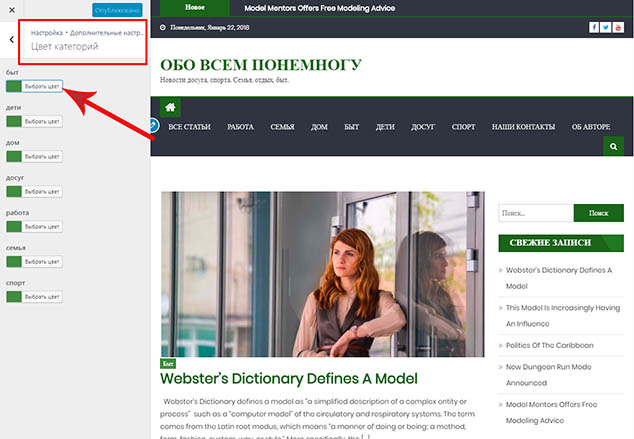
Измените цвета на те которые хотите...нажмите «Опубликовать»...
![]()
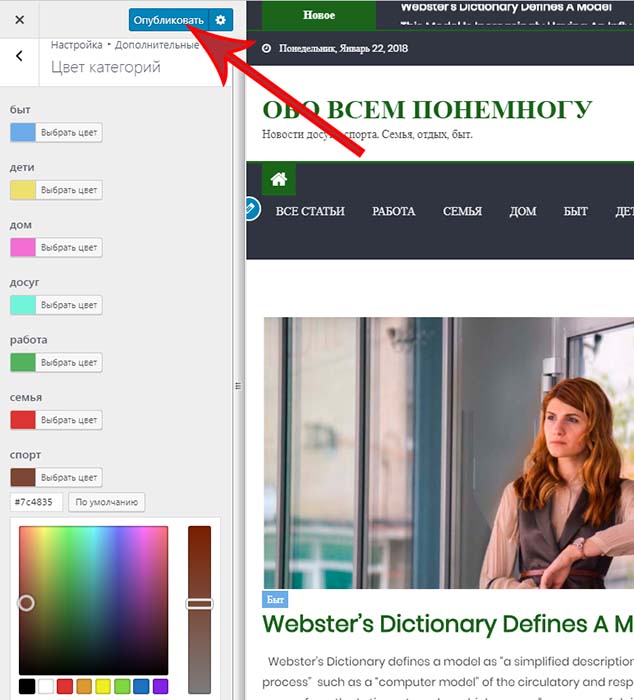
Видите, что кнопки стали разноцветными...
![]()
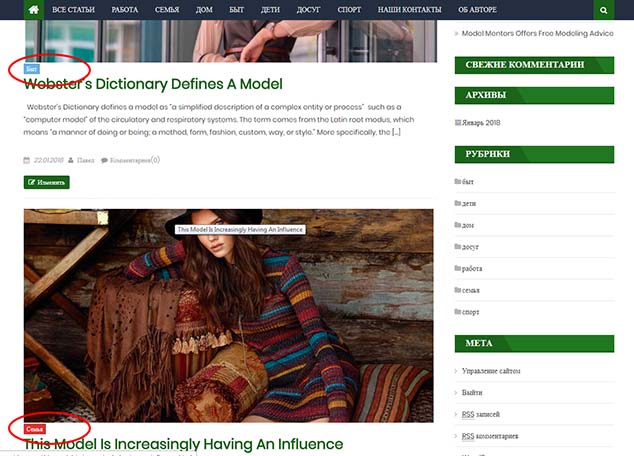
Кстати...любой записи можно присвоить несколько рубрик...
![]()
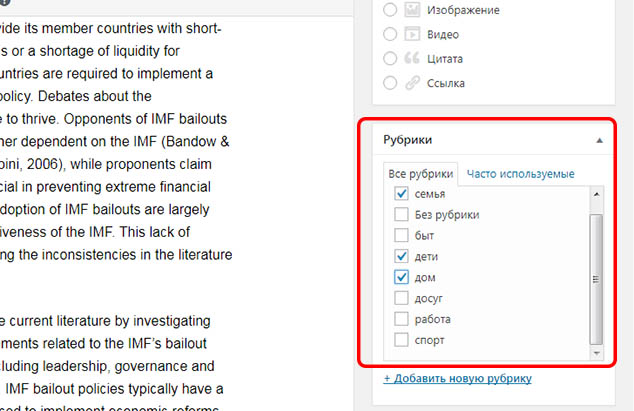
И все они появятся под картинкой...при нажатии на любую, откроются все статьи на данную рубрику...
![]()
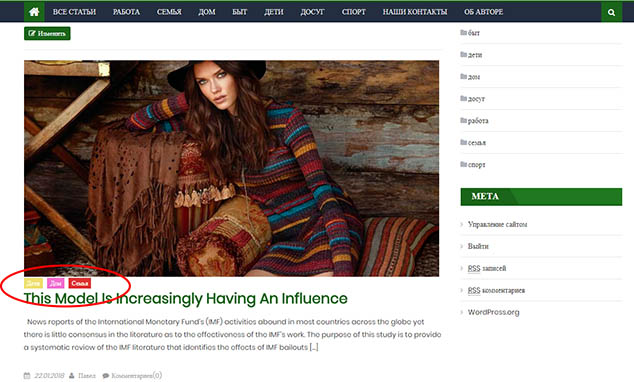
Все Ваши записи находятся «Записи» — «Все записи»...отсюда можно в них заходить для редактирования, можно удалять...
![]()
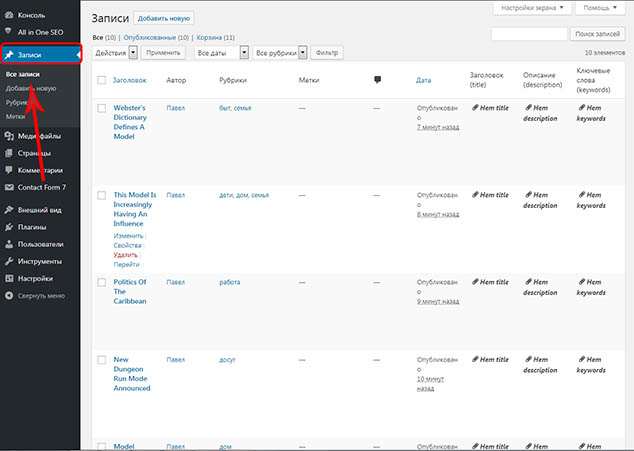
Настройка Виджетов
Теперь давайте займемся настройкой Виджетов, именно от них зависит внешний вид сайта...но помните, не будет достаточного количества статей...виджеты включать смысла нет... Заходите на сайт wp-templates.ru...находите Ваш шаблон...нажимаете «Подробнее»...
![]()
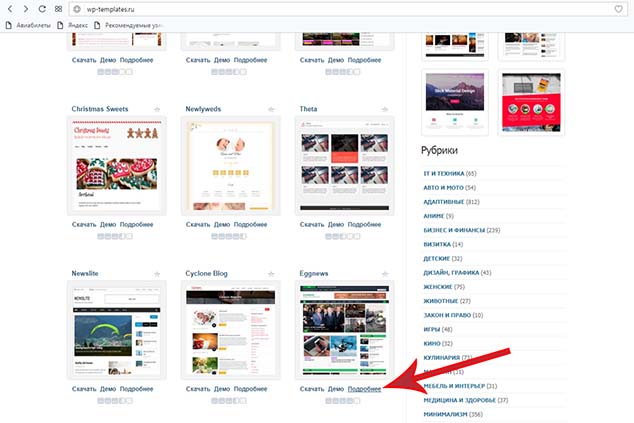
Под картинкой сайта часто бывает инструкция, как добиться такого же внешнего вида...
![]()
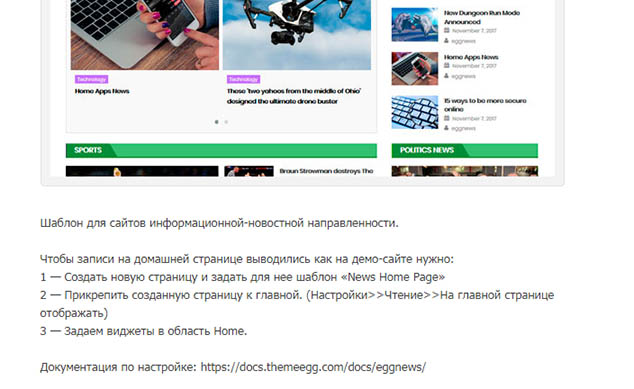
Там написано: 1-Создать новую страницу и задать для нее шаблон «News Home Page»...Нажимаем «Страницы» — «Добавить новую»...заголовок к делаем любой...выбираем шаблон "News Home Page"...нажимаем опубликовать...
![]()
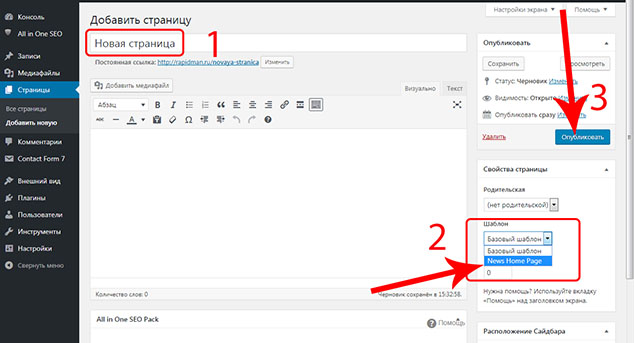
2-Прикрепить созданную страницу к главной...нажимаем «Настройки» — «Чтение»...
![]()
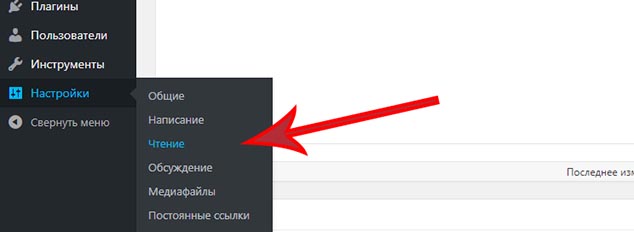
Выбираем «Статистическая страница» и из списка выбираем созданную нами страницу...Сохраняем изменения...
![]()
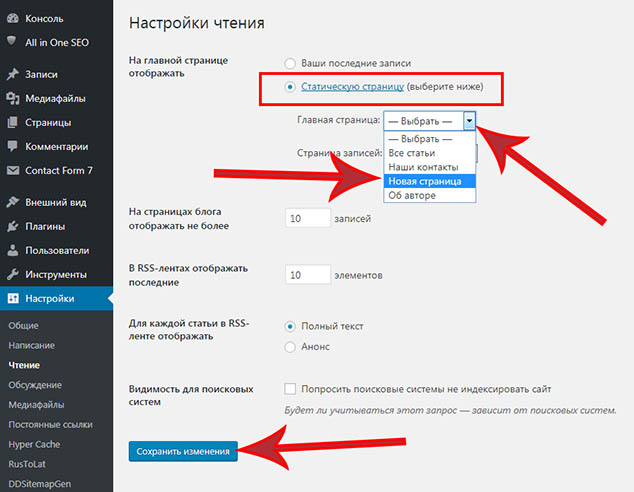
Заходим на страницу сайта...обновляем...видим, что все исчезло..."подвал" прилип к «шапке»...наверное так надо...
![]()
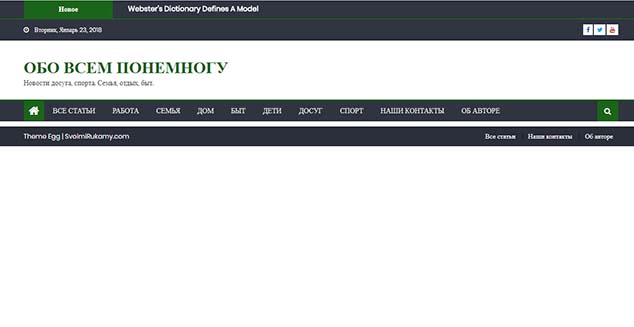
Далее в инструкции написано «Задаем виджеты в область Home»...заходим в виджеты...
![]()
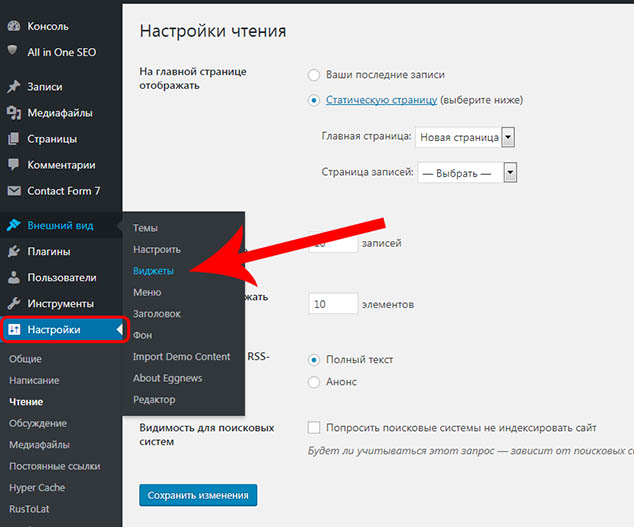
Слева мы видим виджеты...их много...а справа находим 3 поля Home...
![]()
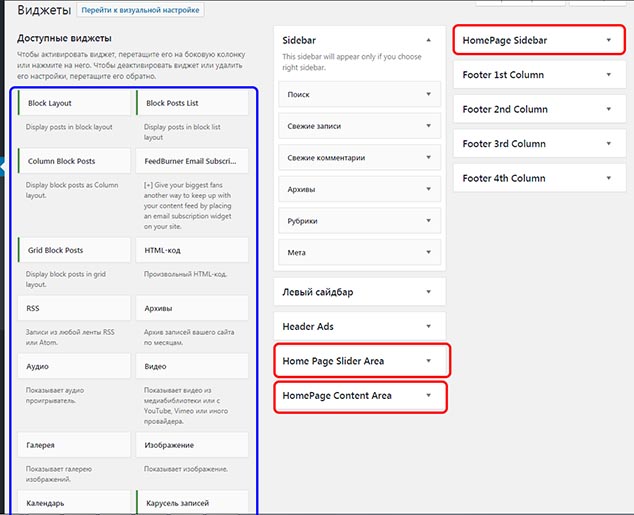
Можно методам «подбора» помещать по очереди виджеты в данные поля...
![]()
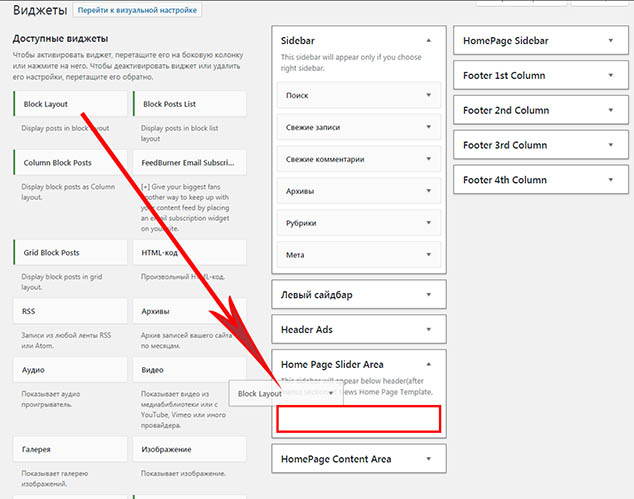
Помещаете...нажимаете «Готово»...
![]()
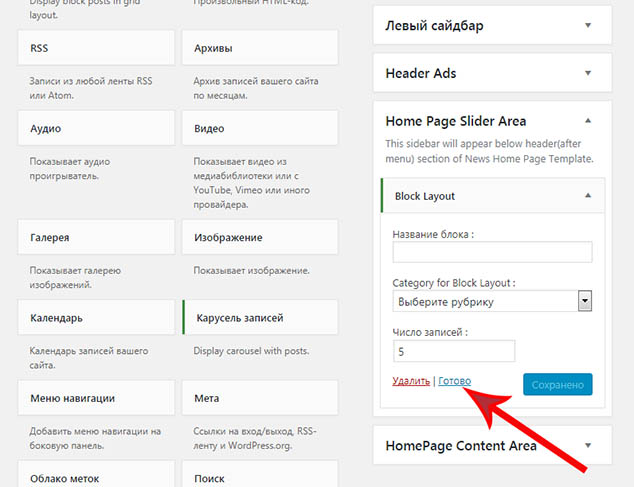
Переходите на страницу сайта...обновляете страницу...видите как выглядит виджет...это не тот...
![]()
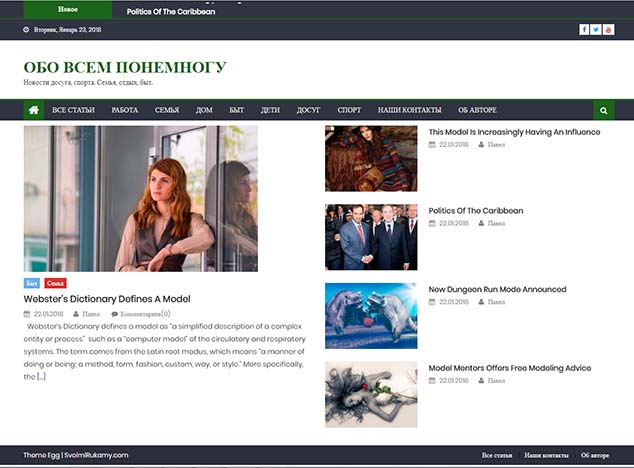
Зайдите на шаблон сайта и посмотрите для сравнения...
![]()
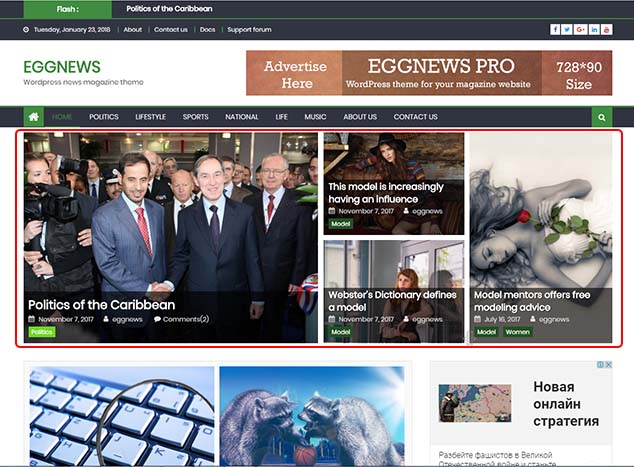
Убираете поставленный виджет..."выдергиваете" его мышкой и «отпускаете» над виджетами...
![]()
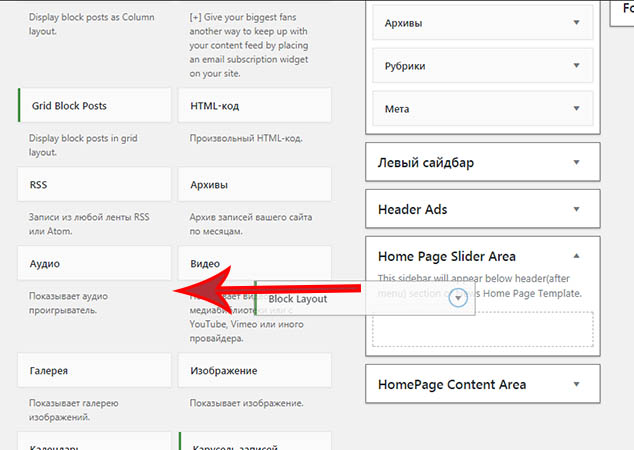
Ставите следующий...
![]()
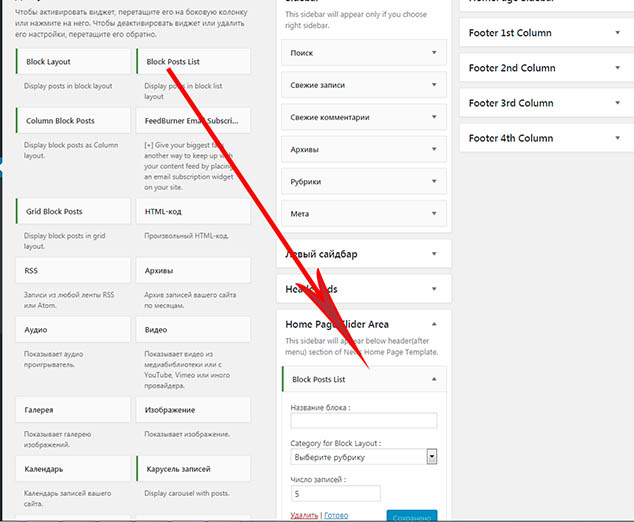
Просматриваете на странице сайта...опять не он...
![]()
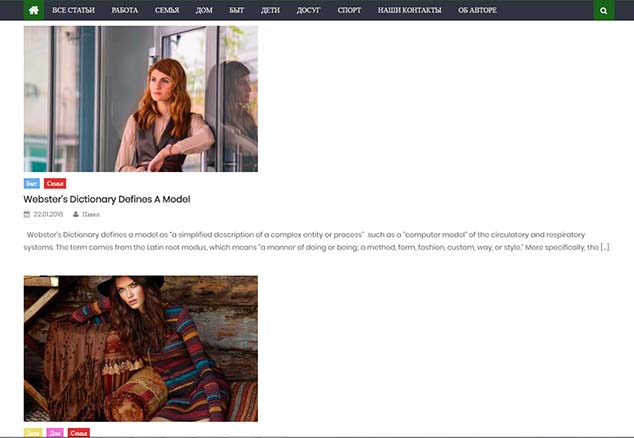
С четвертой попытки (а может с десятой) находите нужный первый виджет ...начинаете «подбирать» следующий...А МОЖНО ПОСТУПИТЬ ВТОРЫМ СПОСОБОМ...
![]()
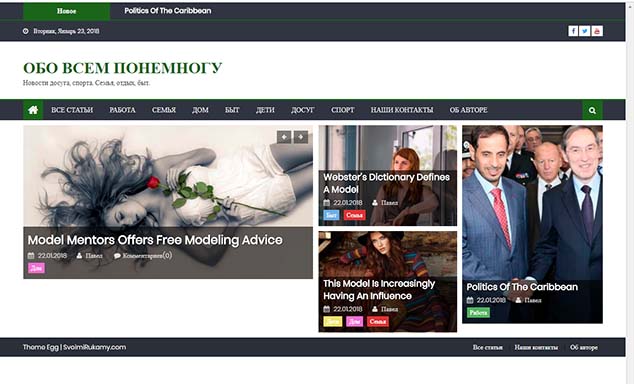
Под «короткой инструкцией» была ссылка на документацию по настройке...копируйте ссылку...
![]()
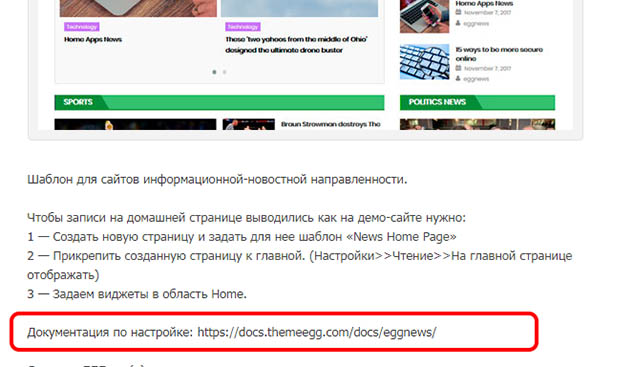
и переходите по ней...видите инструкцию на английском языке...нажимаете на все заголовки меню по очереди (если совсем не знаете английский)...
![]()
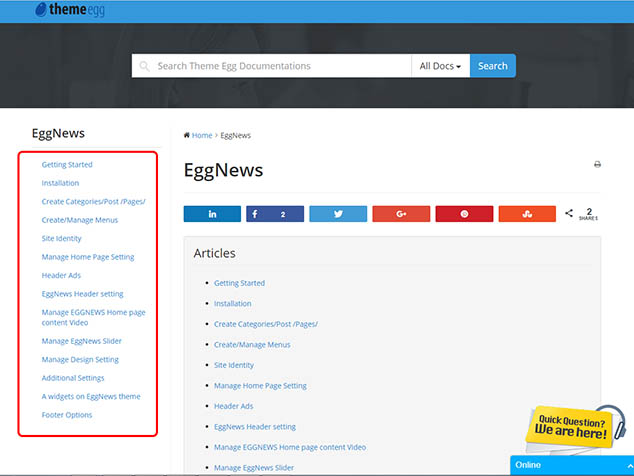
находим картинку где видно, какие виджеты помещают в область Home Page Content Area и Home Page Saidbar...
![]()
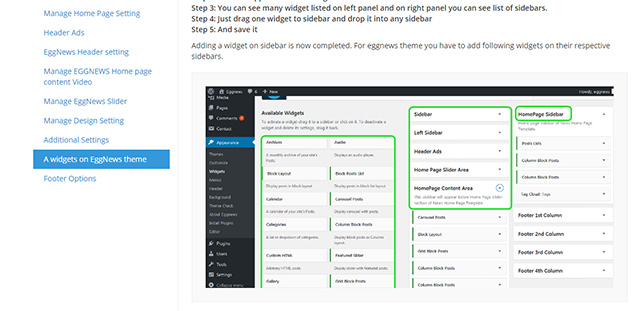
Делаем тоже самое...помещаем 5 виджетов в Home Page Content Area...
![]()
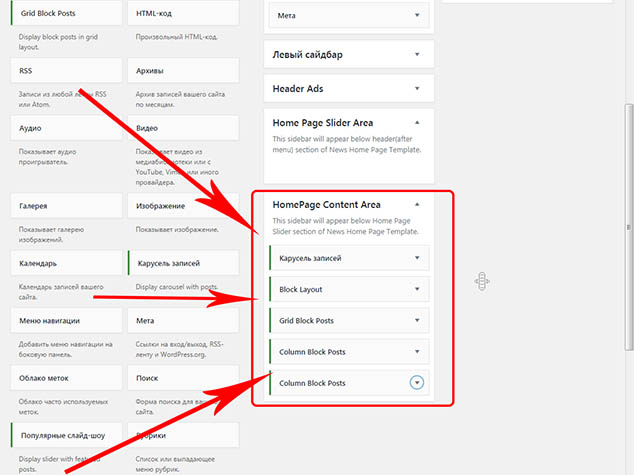
и 3 виджета в Home Page Saidbar...
![]()
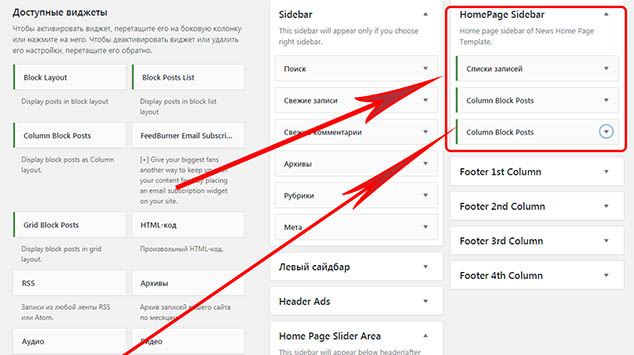
Изучаем инструкцию дальше и находим картинку, где видно какой виджет помещают в Home Page Slider Area...
![]()
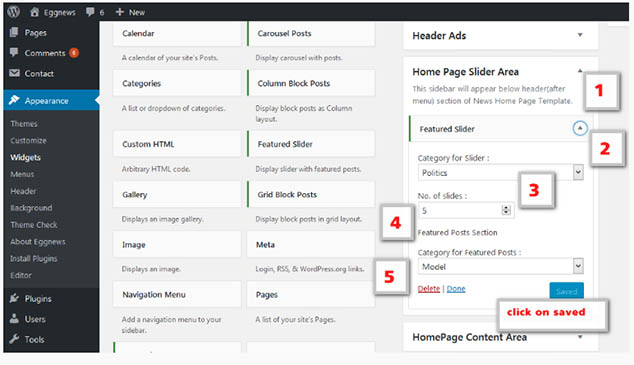
Делаем тоже самое...помещаем один виджет в Home Page Slider Area...
![]()
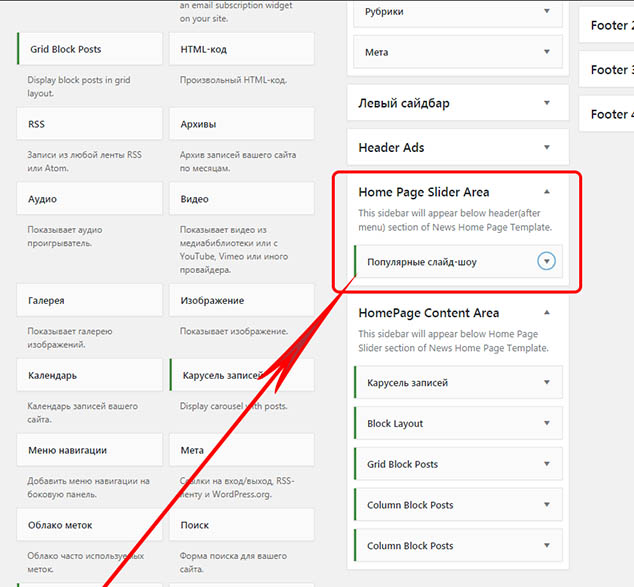
Заходим на страницу сайта...обновляем ее...видим, что добились нужного результата...просто статей было мало (у меня 10) и поэтому картинки часто повторяются...в реальности каждому виджету можно задать отдельную рубрику...
![]()
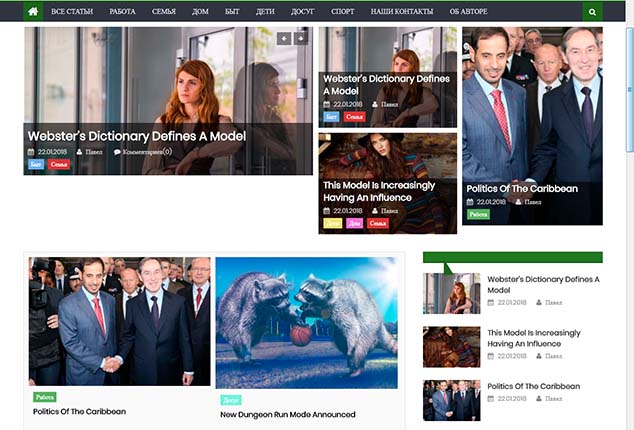
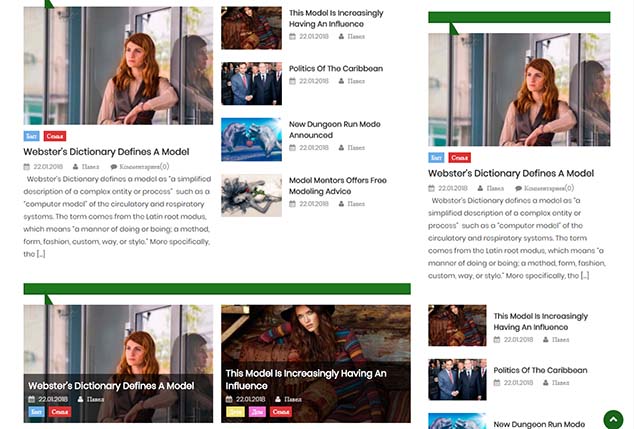
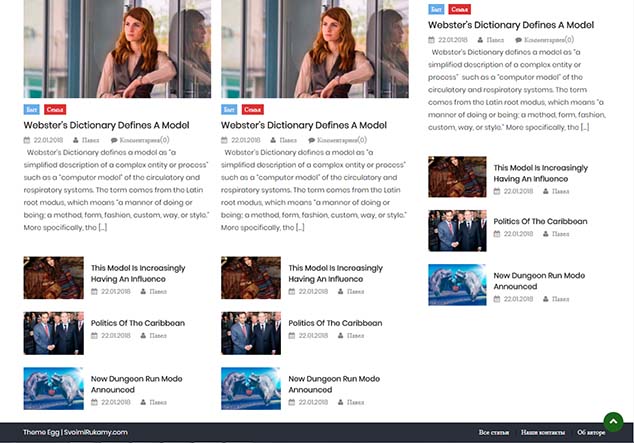
Настойка Футера
Дальше листаем инструкцию и находим как настраивают Футер (подвал)...
![]()
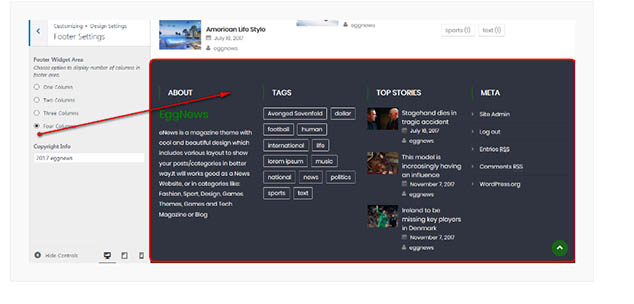
и какие виджеты помещают в каждую колонку...
![]()
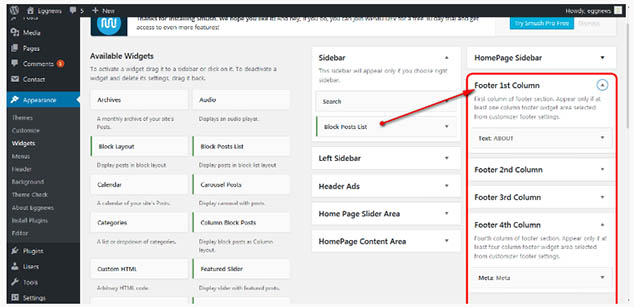
Тоже заходим в настройки дизайна (в предыдущей статье мы их не трогали) и выбираем 4 колонки...не забудьте нажать на кнопку «Опубликовано»...
![]()
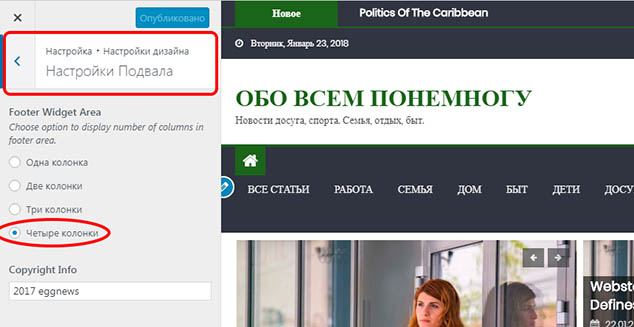
Заходим в настройки виджетов и помещаем в первую колонку виджет «Текст»...окно виджета раскроется — впишите заголовок и текст...нажмите сохранить...
![]()
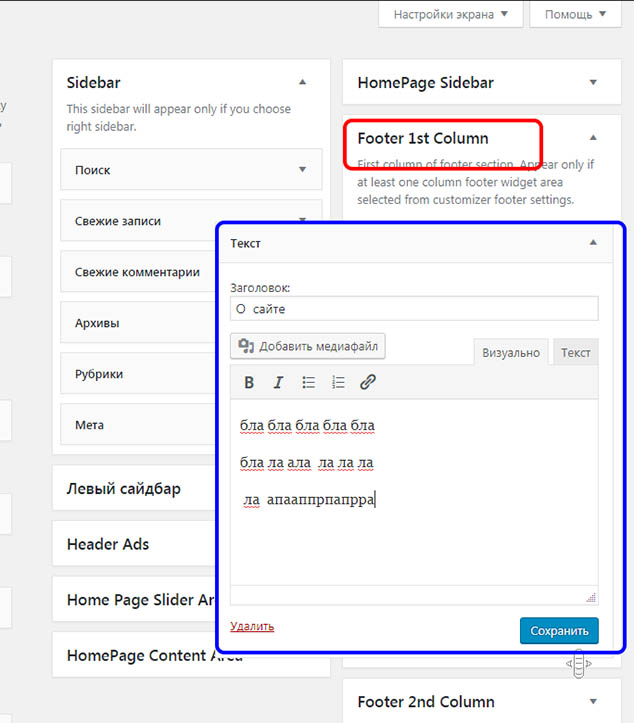
Во второй столбик вставляем виджет «Облако меток», в третью «Списки записей», в четвертую «Мета»...
![]()
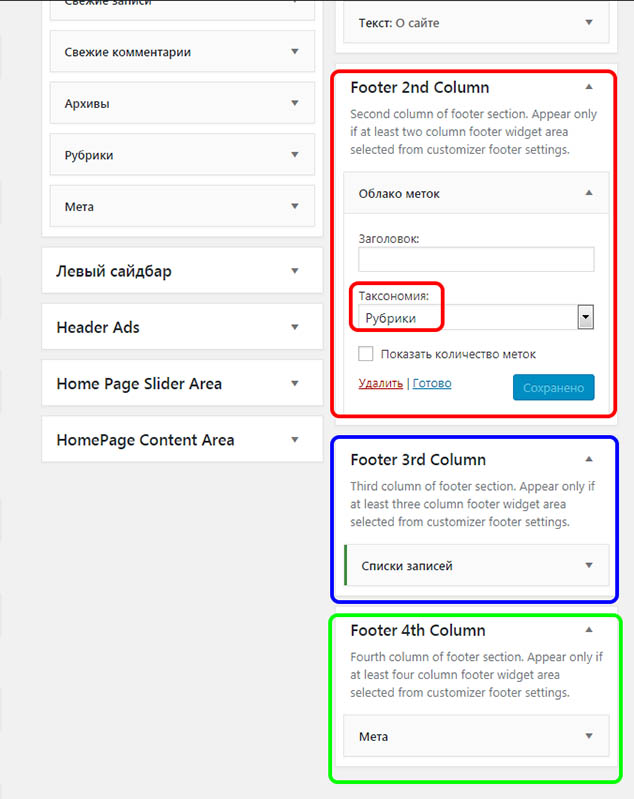
Заходим на страницу сайта, обновляете страницу...видите все 4 колонки «заработали»...
![]()
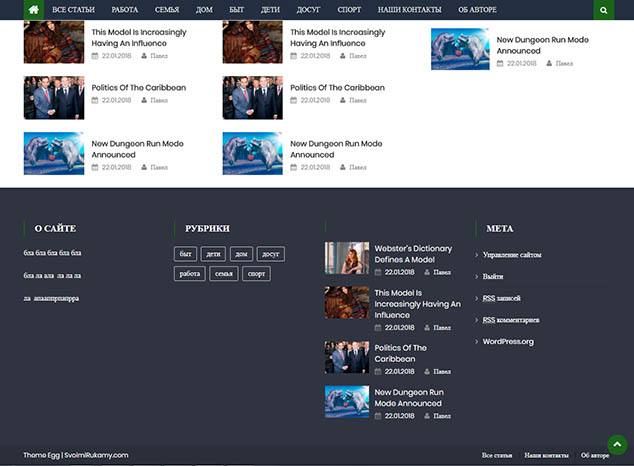
Виджеты в Сайдбаре
А где же сайдбар...до установки виджетов рядом со статьями был «поиск» и другие виджеты в сайдбаре...он будет появляться при переходе на любую статью...но обратите внимание, там много ненужной информации — архивы, комментарии (которых пока нет), рубрики, мета...
![]()
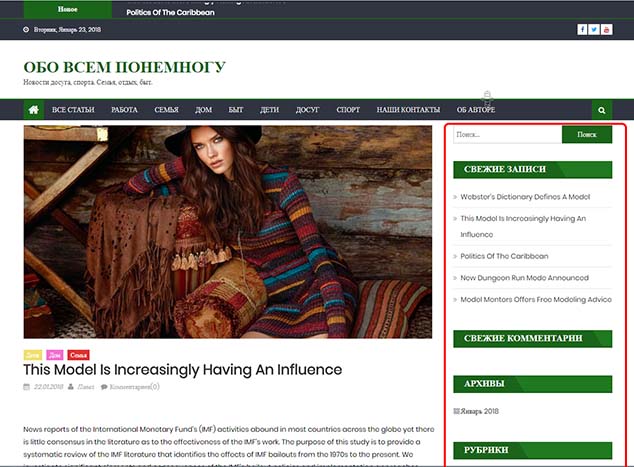
Давайте выкинем всё кроме «поиска» и «Свежих записей» и добавим «FeedBurner...» (мы ставили этот плагин вместе со всеми)...
![]()
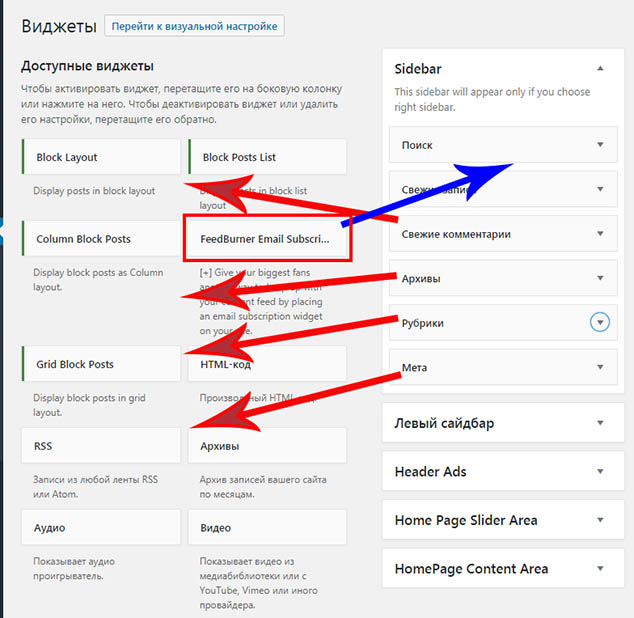
FeedBurner лучше поставить после «поиска»...
![]()
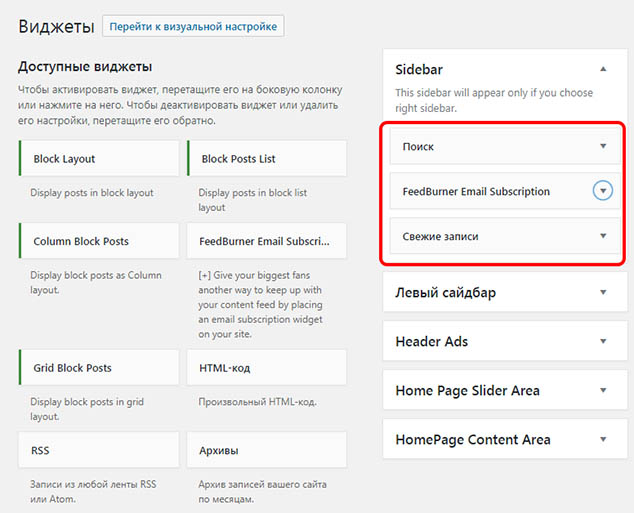
В FeedBurner замените английские записи на русские...нажмите сохранить...
![]()
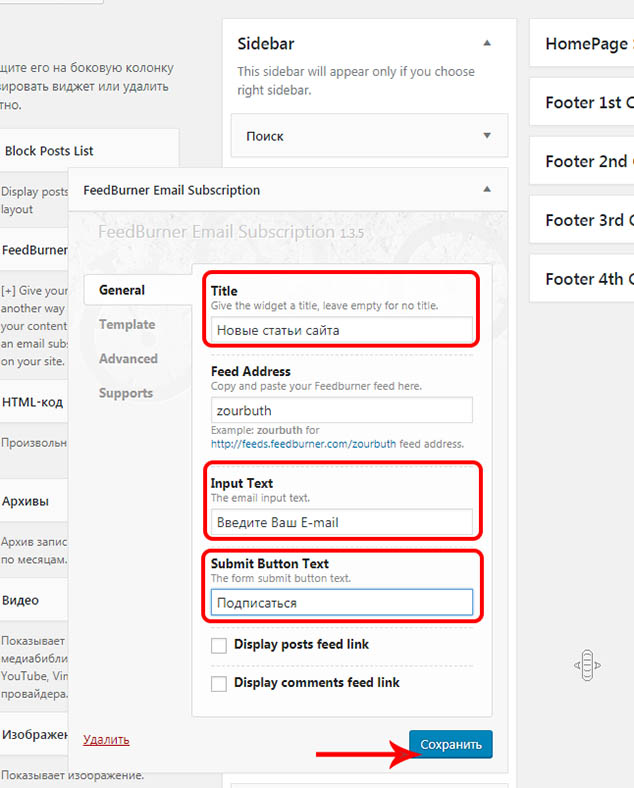
Заходите назад на сайт...обновляете страницу и видите, что все нужные виджеты появились...ненужные пропали...
![]()
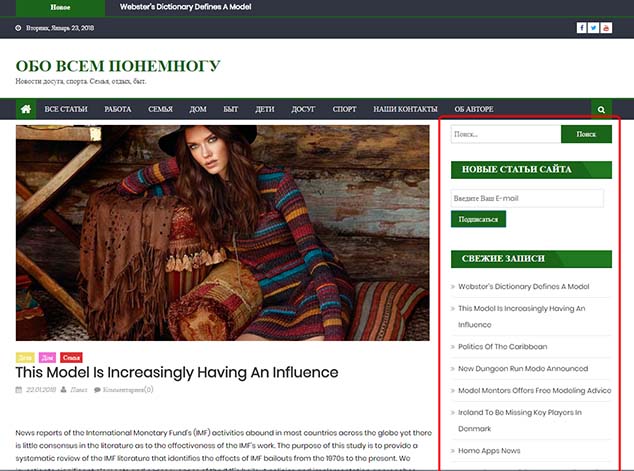
Счетчик посетителей сайта
Предлагаю рассмотреть Футер и подумать...нужен ли он такой «громоздкий»...давайте его очистим и поставим туда счетчик посетителей...
![]()
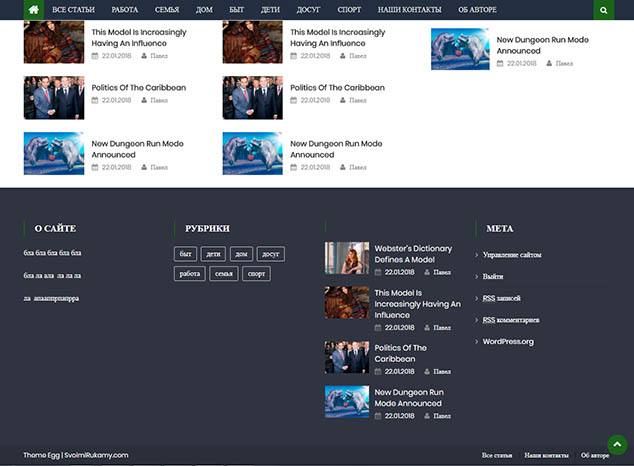
Из всех 4-х колонок убираете виджеты...
![]()
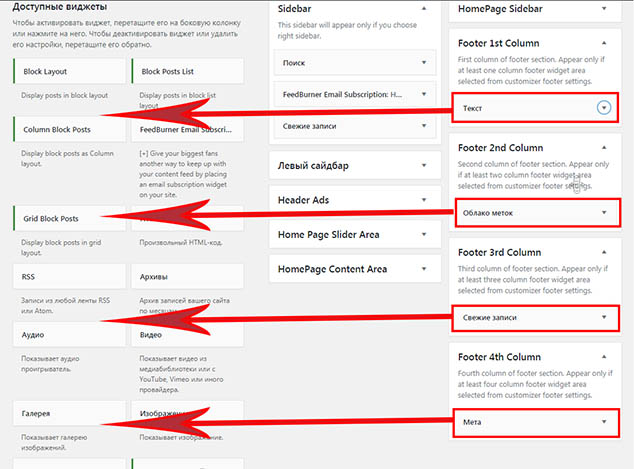
Зайдите на сайт и убедитесь, что Футер стал пустой...
![]()

Далее необходимо зайти на сайт www.liveinternet.ru...нажать «Получить счетчик»...
![]()
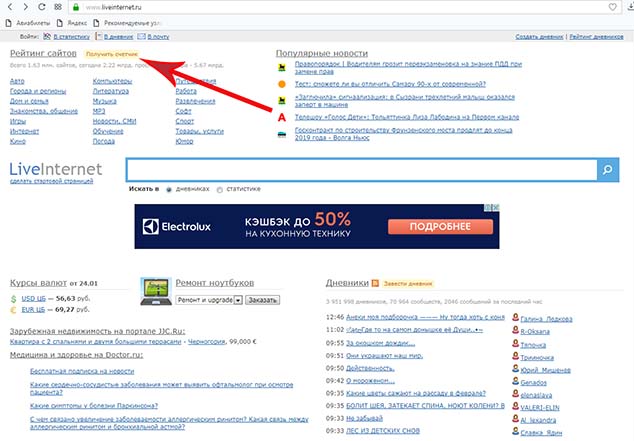
Заполните данные...нажмите «дальше»...
![]()
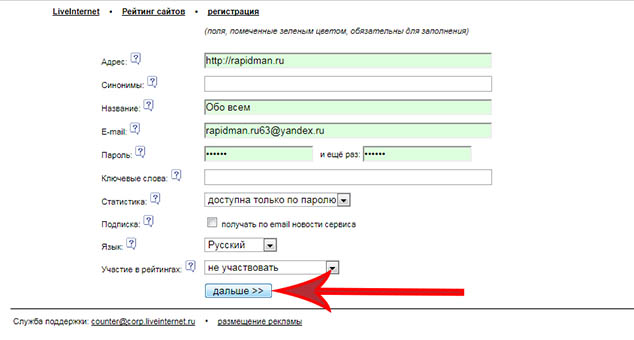
Проверьте правильность заполнения...нажмите «зарегистрировать»...
![]()
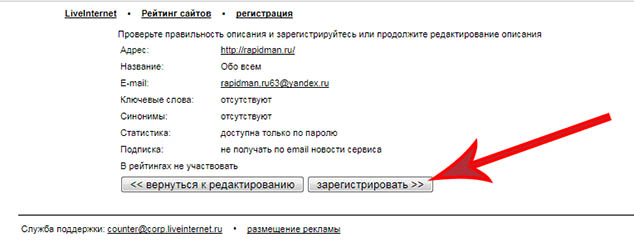
получить код счетчика...
![]()
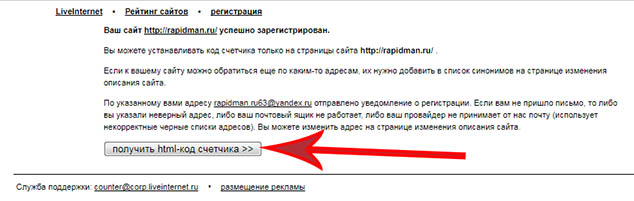
Появится множество различных счетчиков...выберите приглянувшийся...нажмите на него...
![]()
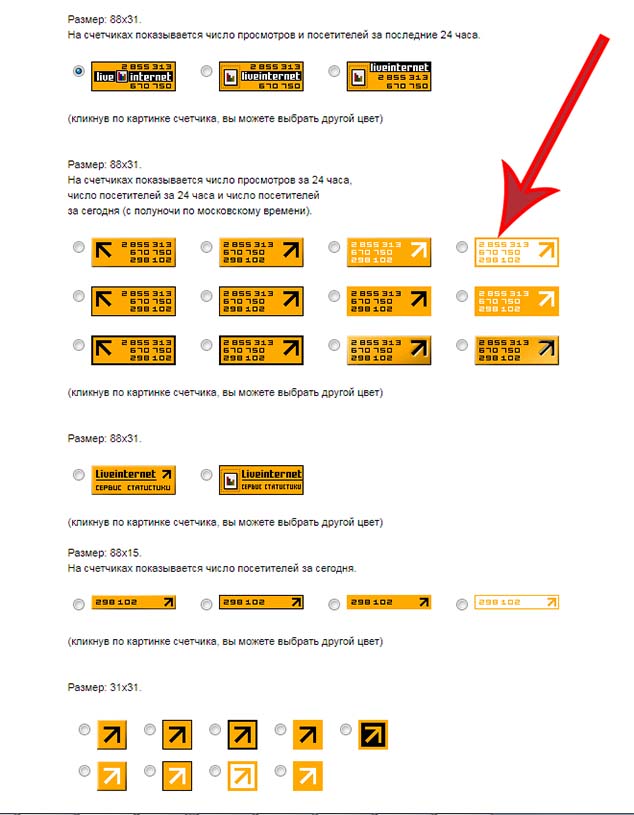
Вам представят цветные варианты...выберите подходящий по цвету к сайту...нажмите на него...
![]()
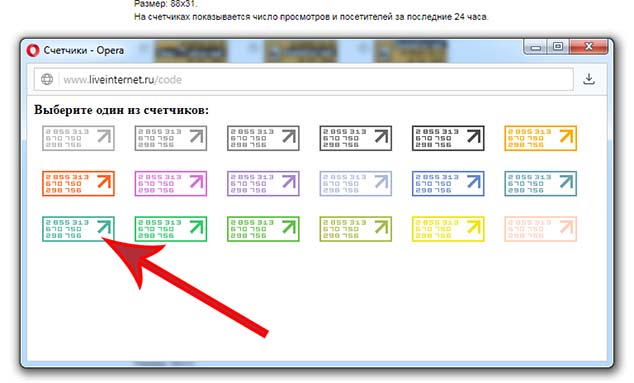
Прокрутите страницу вниз и нажмите «получить код счетчика»...
![]()
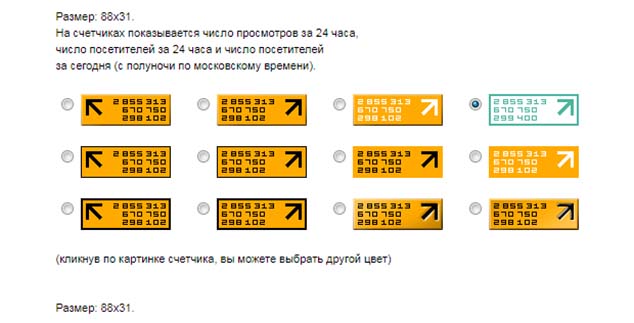
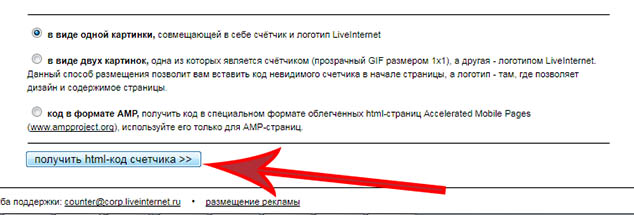
Скопируйте этот код к себе в записи...
![]()
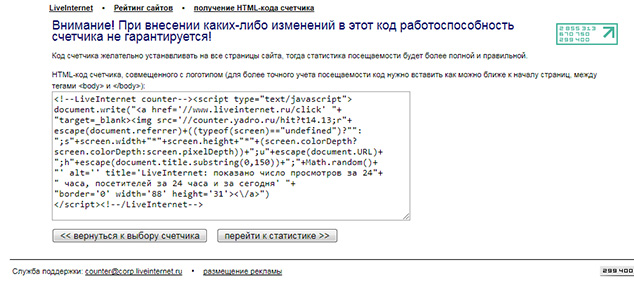
Заходите в настройку виджетов и в первую колонку Футера вставьте виджет «Текст»...переведите его в режим «текст» (этот режим для кода)...
![]()
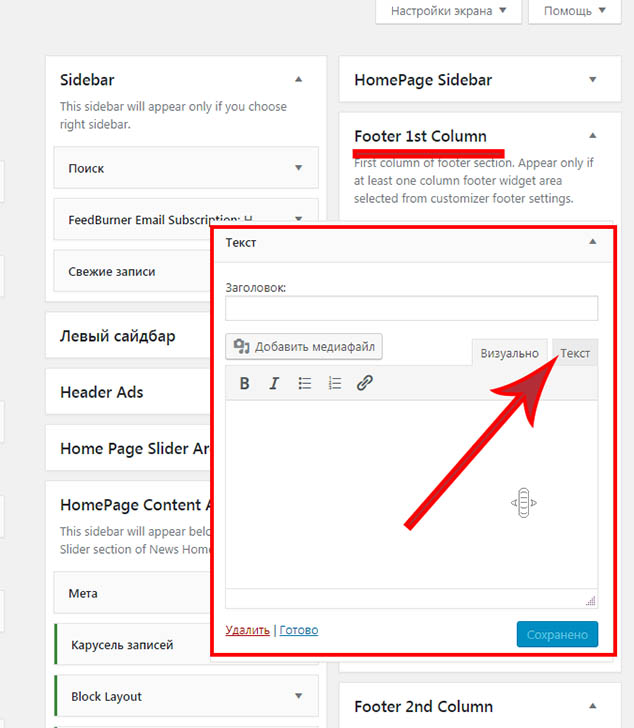
Вставьте код счетчика...нажмите сохранить...
![]()
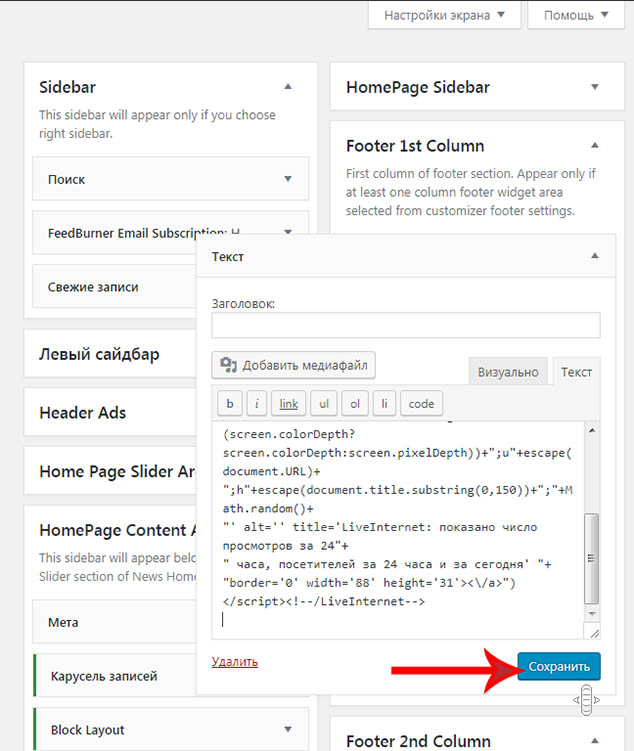
Заходите на сайт, обновляете страницу и видите, что счетчик появился...он будет считать посетителей и просмотры страниц...
![]()
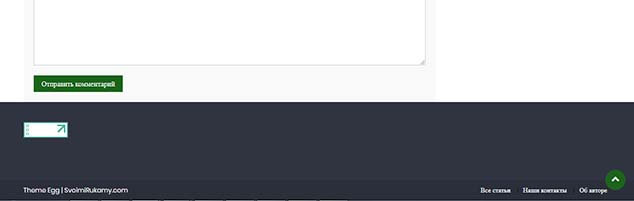
Вы всегда можете нажать на счетчик и Вас перекинут на сайт www.liveinternet.ru ...
![]()
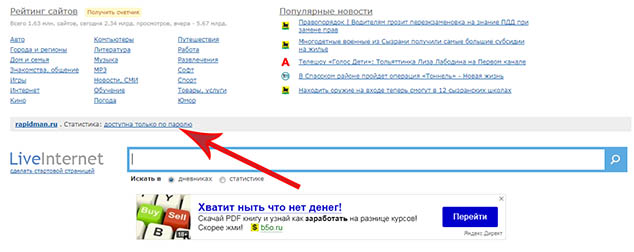
Вводите пароль(если сделали по паролю)...
![]()
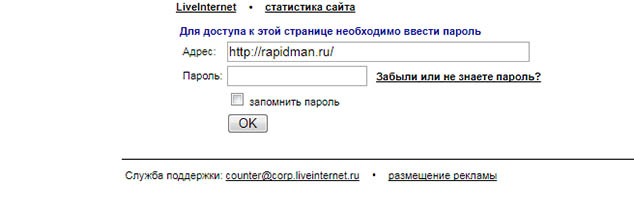
И попадаете в статистику...здесь найдете полную информацию о посетителях...сколько их было, по сколько минут смотрели сайт, с каких сайтов перешли, какие страницы смотрели и многое другое...
![]()